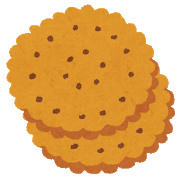
これからビスケットプログラミングをはじめる人向け。
ここでは、実際にビスケット画面を使ってプログラミングを作成していきます。
現役のITエンジニアがビスケットプログラミングをていねいな説明で解説していきます。
どこのサイトよりもていねいな説明をこころがけて、さらにユーモアをもって説明いたします。
目次
1.初めてのビスケットプログラミング②

初めてのビスケットプログラミング①の続編になります。
初めての方は、ビスケットプログラミング①を実施してからこの記事をごらんください。

プログラムを閉じている方は、2章へお進みください。
プログラムを開いている方は、3章へお進みください。
2.保存したプログラミングをもう一度開こう
それでは、さっそくビスケットのウェブページを開きましょう
参考 ビスケットサイトhttps://www.viscuit.com/2.1 ほぞんした作品を呼び出すには

ほぞんされた作品がある場所を見に行くには、「はらっぱ」でいろを選んだ画面で、「えんぴつボタン」の右にある「点々ボタン」をクリックします
ここでは、前回、「みどり」を選んだため「みどり」の本をえらんで、「点々ボタン」をクリックします
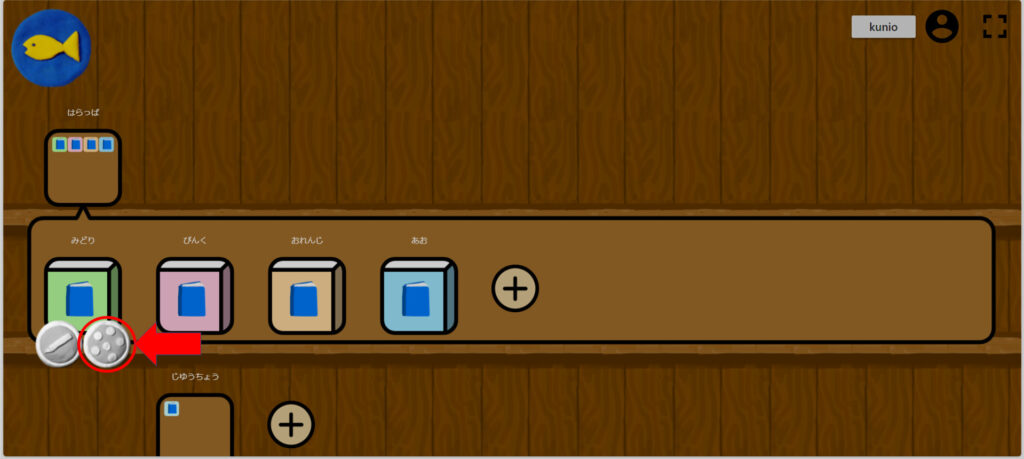

作品は新しい順番に並びますが、日別にほぞん先が分かれています。
ほぞんした日付のボタンをクリックしてください。
前の画面にもどるには、「×ボタン」をクリックします
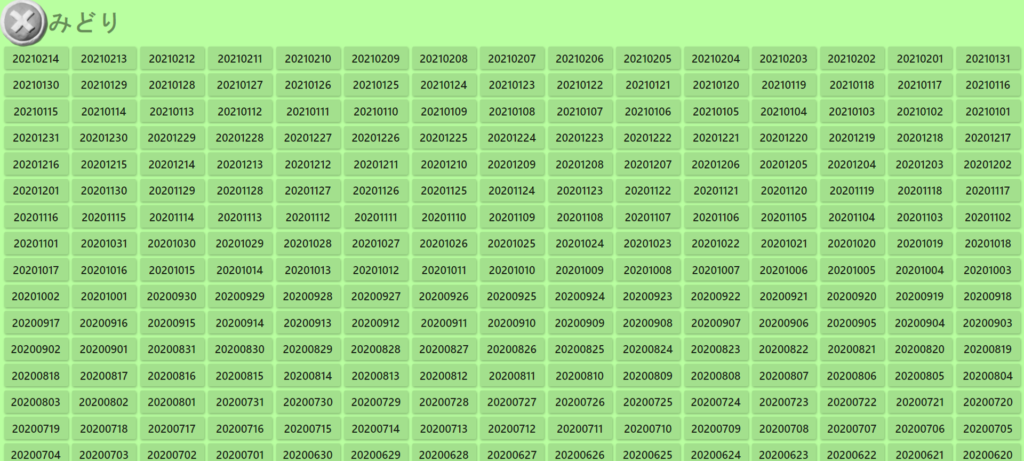

自分の作品が見つかったら、画像をクリックしてください

ここでは、友達と自分の作った作品を共有することができます。また、他の人の作品を体験することもできます。

ほくの作った画面がありました!1641という番号でした!

自分の作品が見つかったら、画像をクリックしてください
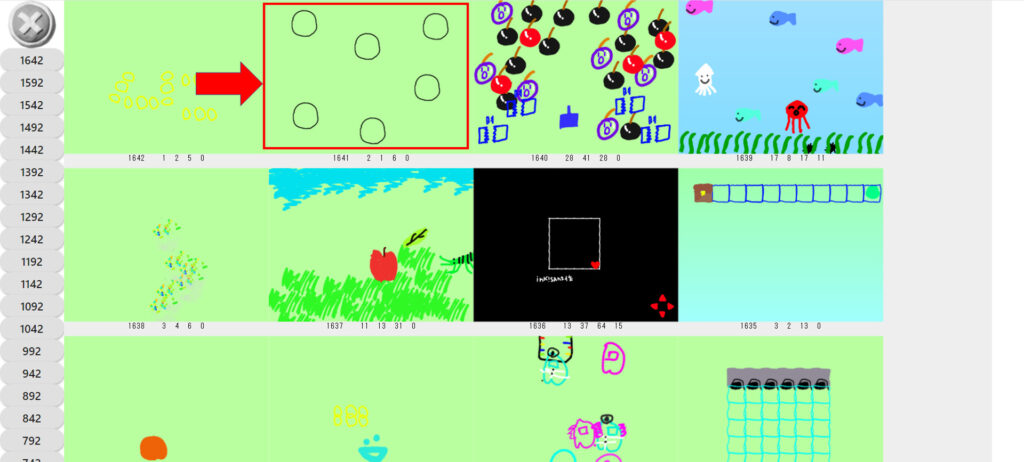

ほぞんしていた作品が、あそぶ画面で開きます。
修正するときは、えんぴつボタンでせい作画面へ行き、
修正したらもう一度ほぞんします。
前の画面にもどるには、「×ボタン」をクリックします
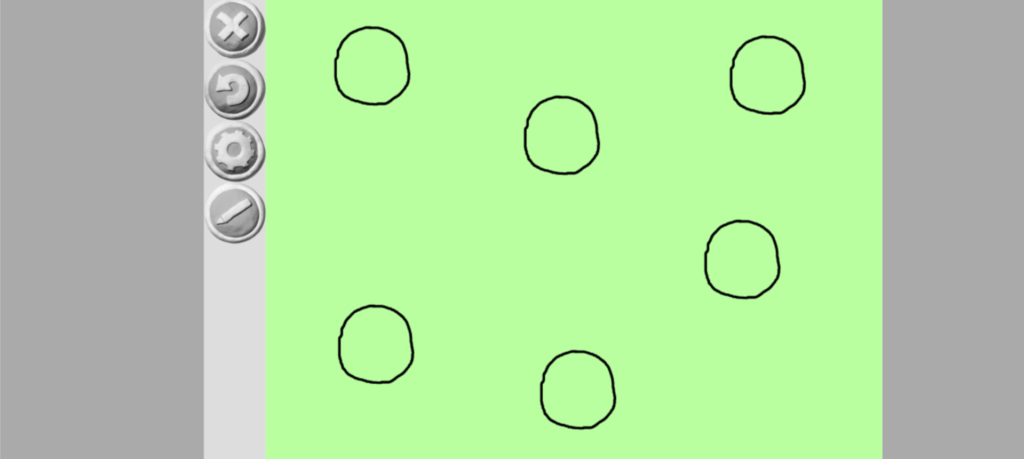
3.われたたまごから恐竜を出す


つぎは、われたたまごから恐竜が出てくるようにしましょう
3.1 恐竜の絵をかく

それではまた、えんぴつボタンをクリックして、お絵かき画面を開き、恐竜の絵をかきましょう。
かけたら「まるボタン」でほぞんしましょう
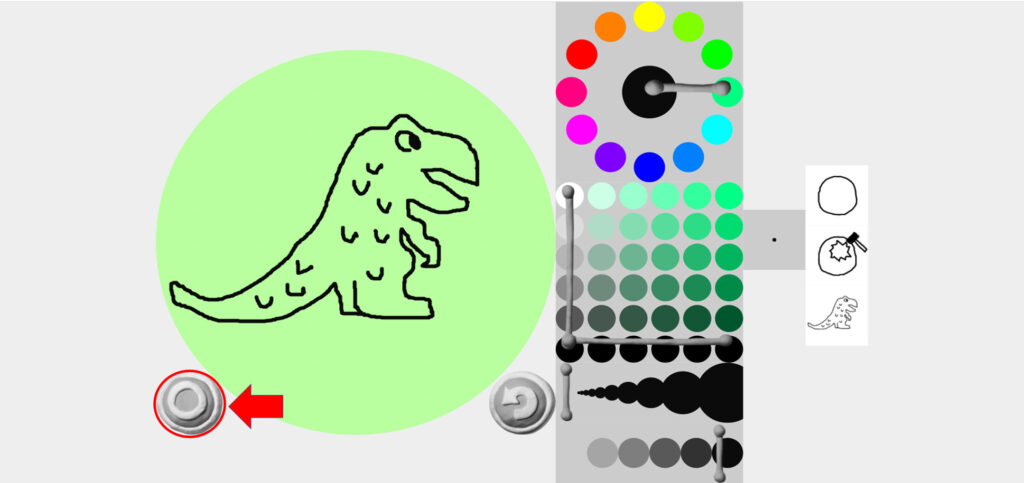

マウスで絵を描くのはむずかしいですね。
タッチペン対応のパソコンだと描きやすいですね。

よく気づきましたね。ビスケットで目立つ絵を描きたいなら、タッチペン対応パソコンがおすすめです。
3.2 恐竜が出てくるプログラム

せい作画面にもどったら、今かいた恐竜の絵を、めがねの右側に追加しましょう。
われたたまごから出てくるように置いてください
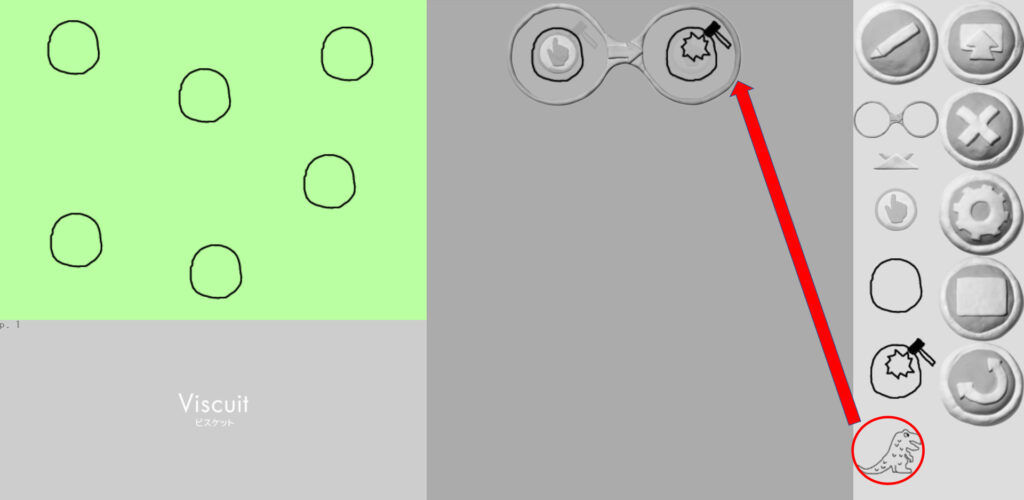

きょうりゅうを、われたたまごから出てきたところに置く
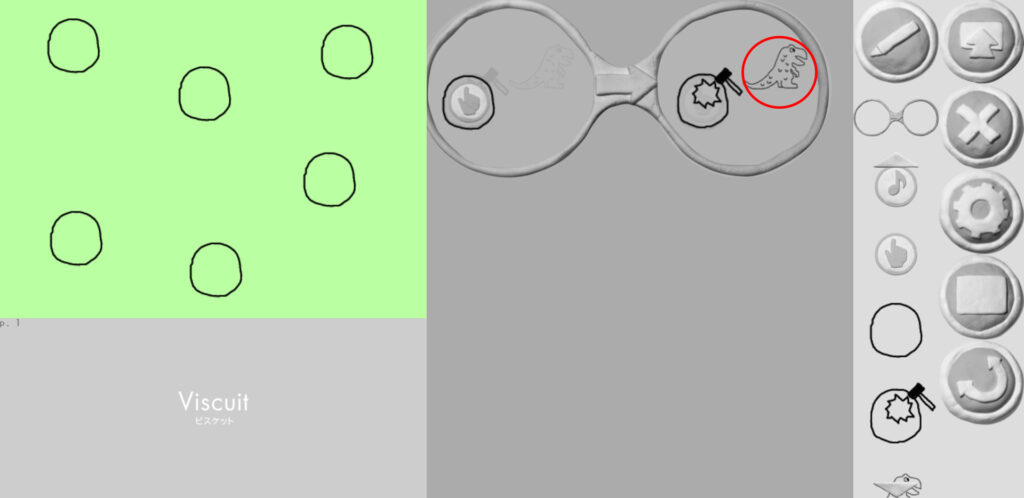

あそぶボタンをクリックして、プログラムを確認してみましょう
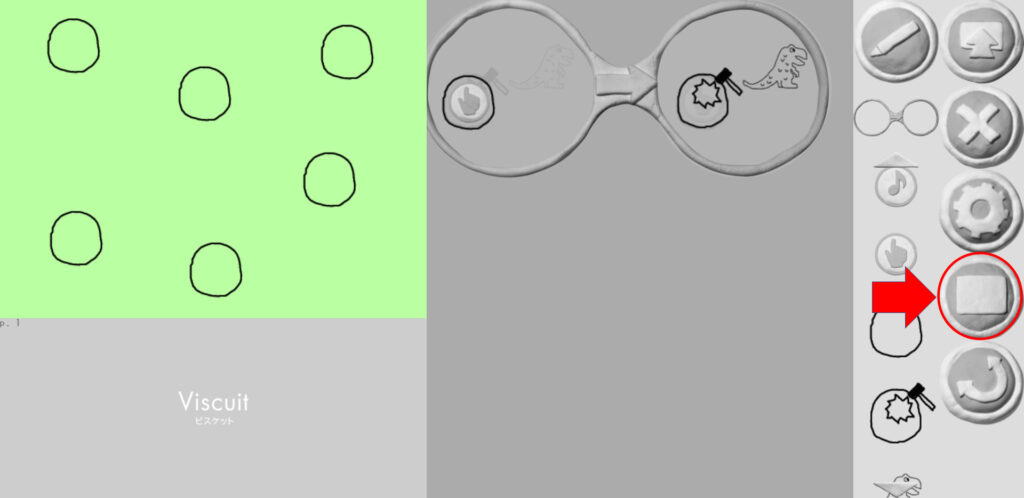

クリックしたら、たまごがわれて恐竜が出てくるようになりました!
きょうりゅうが出てくる卵を作ってしまった!街中が恐竜だらけになったらどうしよう。。。
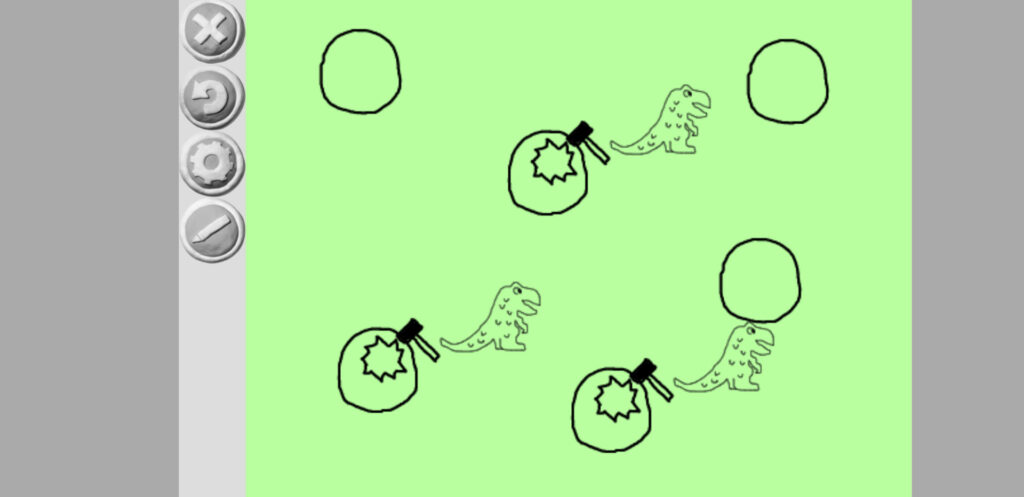
3.3 恐竜がが出たり出なかったりさせる

つぎは、たまごをクリックしたとき、恐竜が出たり出なかったりするプログラムを作ってみましょう
せい作画面にもどり、先ほど作っためがねの下に、たまごがわれるプログラムを、もう一つ作ります

①新しいめがねを置く
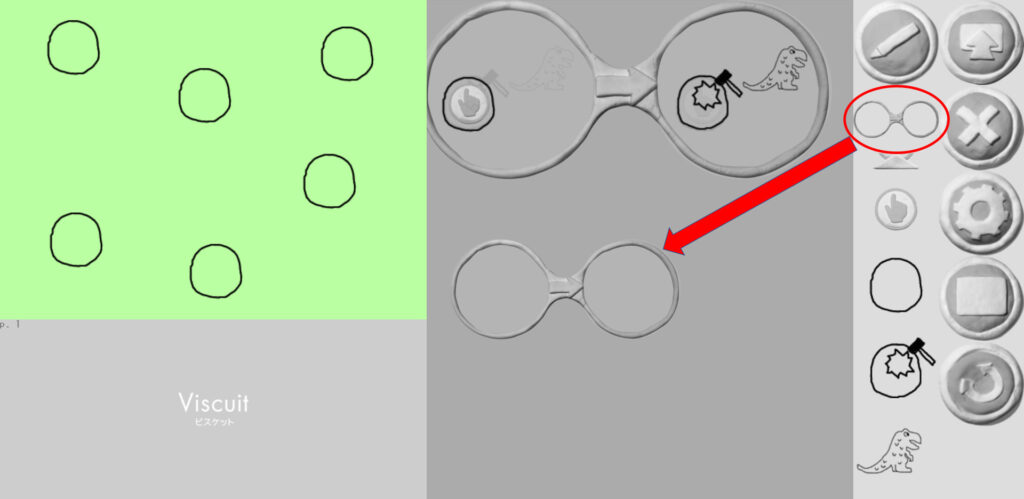

②左側にたまごを、右側にわれたたまごを入れる
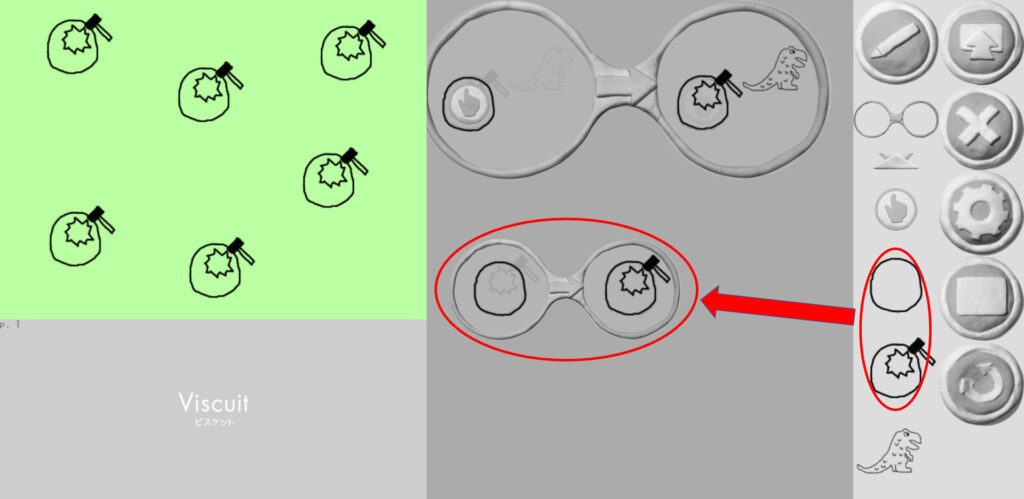

③「指マーク」をたまごに重ねる
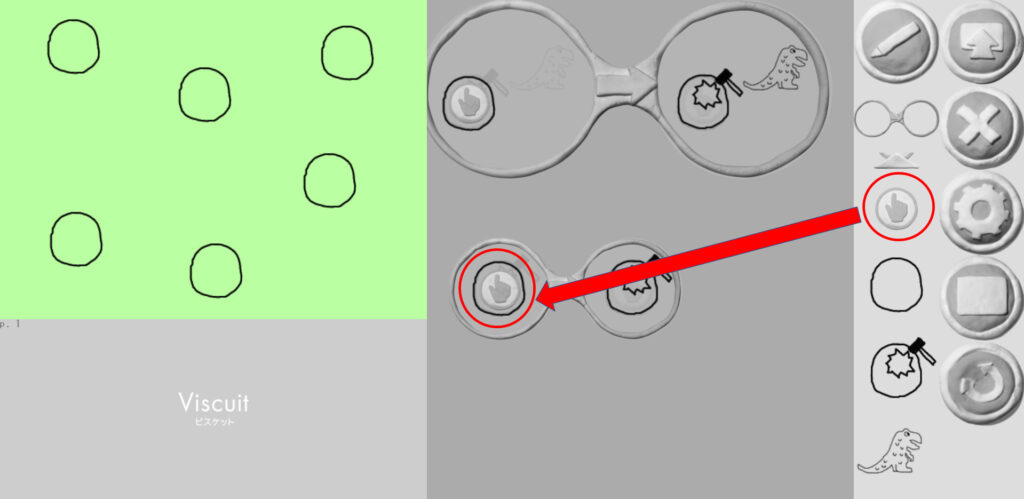

あそぶボタンをクリックして、プログラムをかくにんしてみましょう
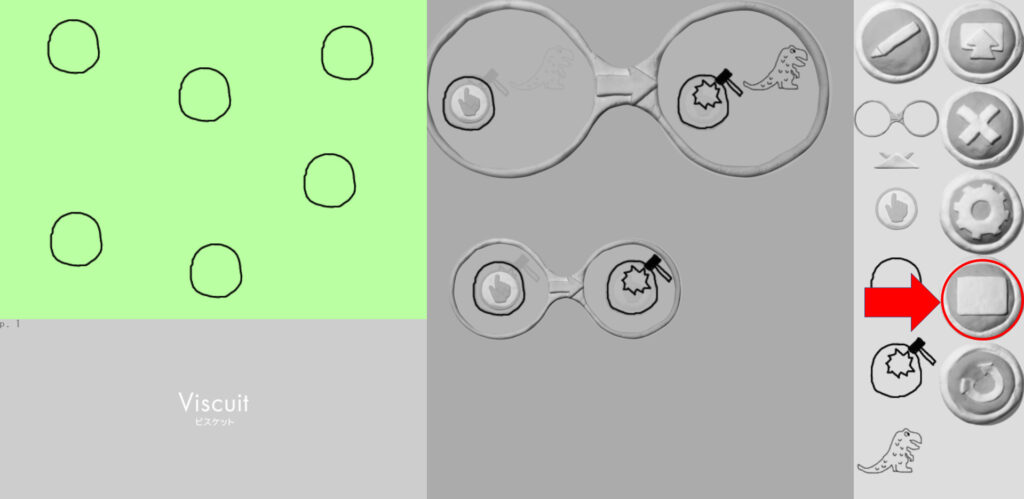

たまごはわれますが、きょうりゅうが出たり出なかったりします!
どれにきょうりゅうが入っているのか当てるゲームができそうですね。
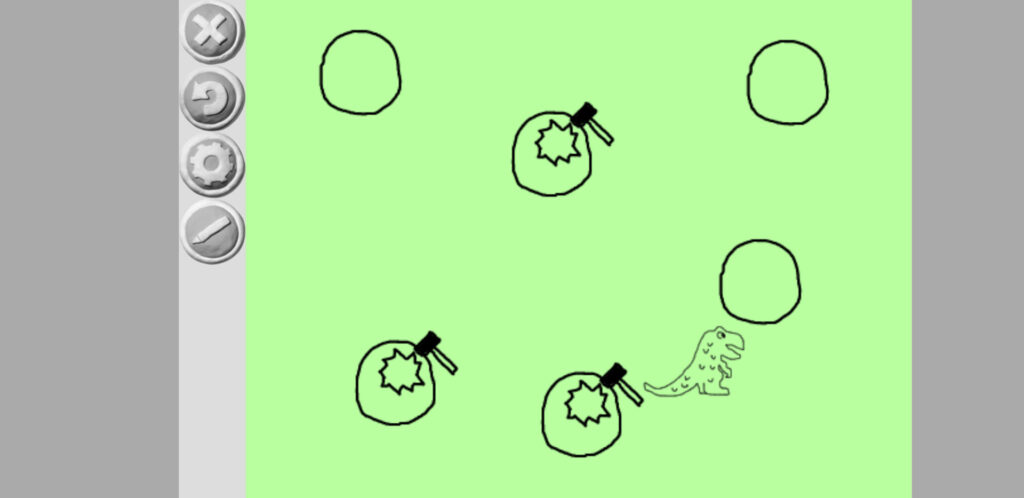

2つのめがねのうち、ランダムに1つのめがねの命令が選ばれて動くため、たまごをクリックしたときに、出てくる場合と出てこない場合があります。
(どのめがねの命令を実行するかはランダムに選ばれるため、めがねを置く順番は関係ありません)

じゃあ毎回おなじたまごにきょうりゅうが入っているわけではないということですね。なるほど。
3.4 出てきた恐竜を動かす

こんどは、恐竜が出てきたときに、動かすようにしてみましょう。
バツボタンでせい作画面にもどり、部品置き場から、めがねをもう一つ、めがね置き場に置きます

めがねが3つになりました。
どんどんめがねが増えてきている。。
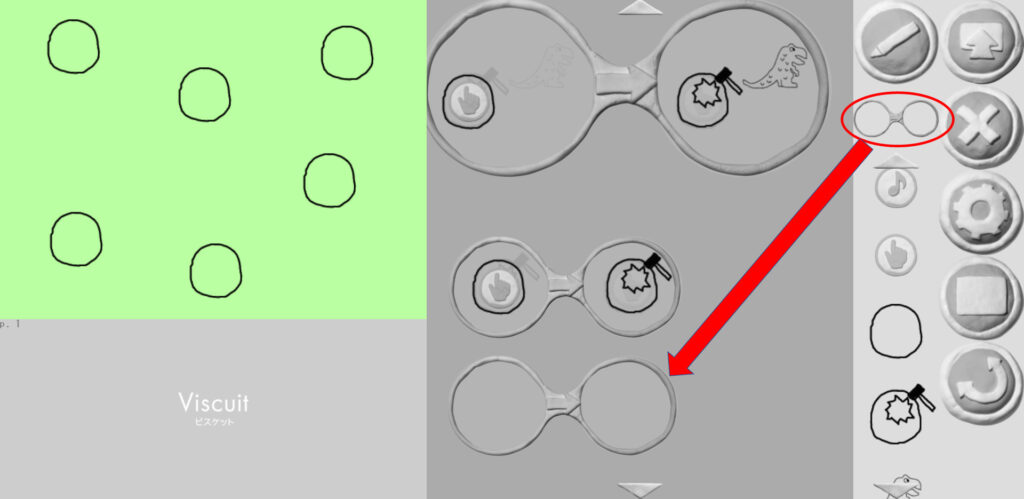

3つ目のめがねは、恐竜が出てきたときに、きょうりゅうが動く命令にします
左側にきょうりゅうの絵を入れてください
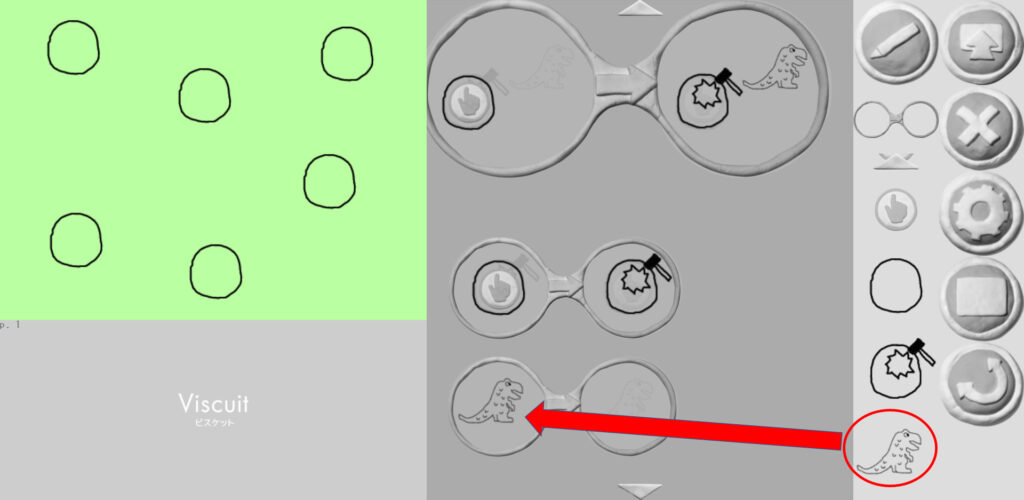

めがねの右側にうすく出ている絵は、元の絵(左)の位置をしめしています。
動かしたい方向へ少しずらした位置に、恐竜をもってきてください。
もとの絵の位置から、きょりをはなしてずらすほど速く動き、近づけるとゆっくり動きます
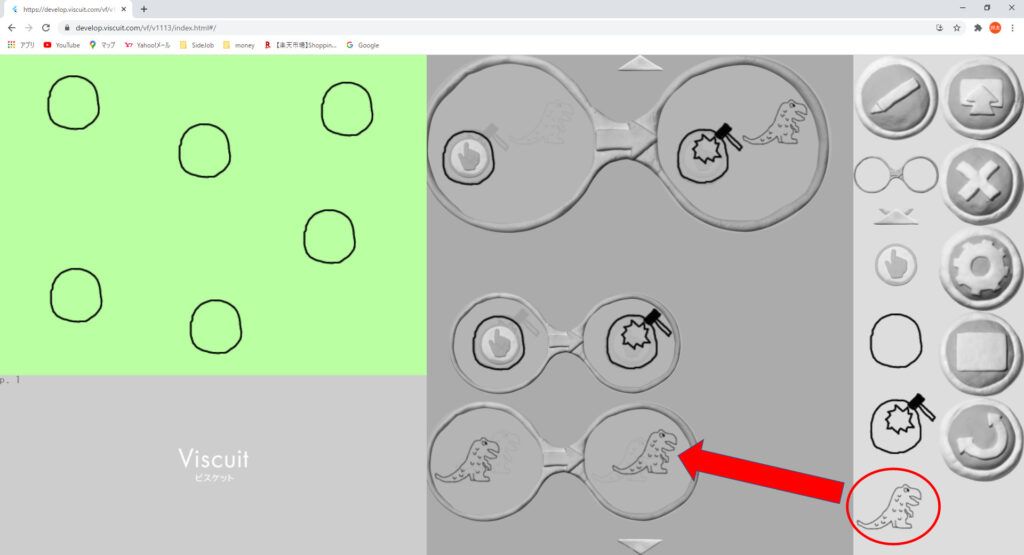

あそぶボタンをクリックして、プログラムをかくにんしてみましょう
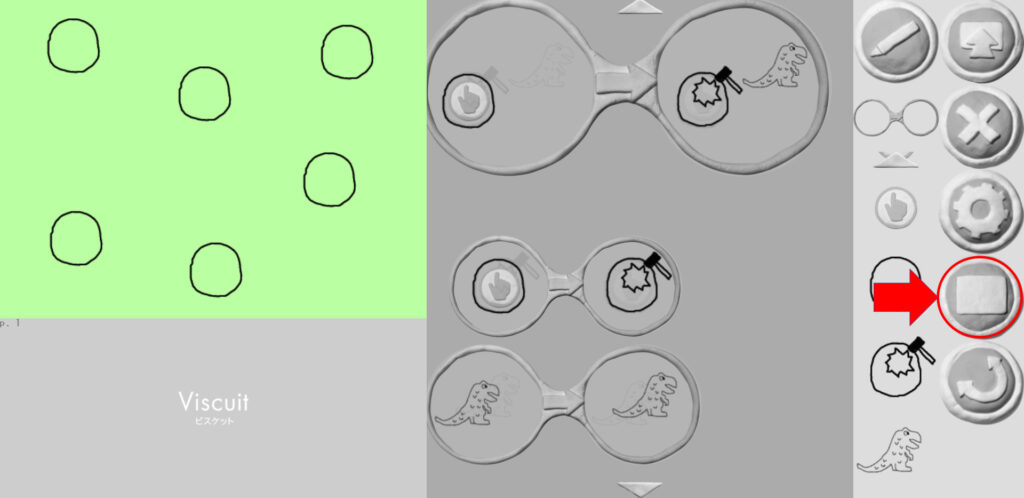

恐竜が出てきたら、ずっと動くようになりました!
きょうりゅうが画面から飛び出してきたらどうしよう。。
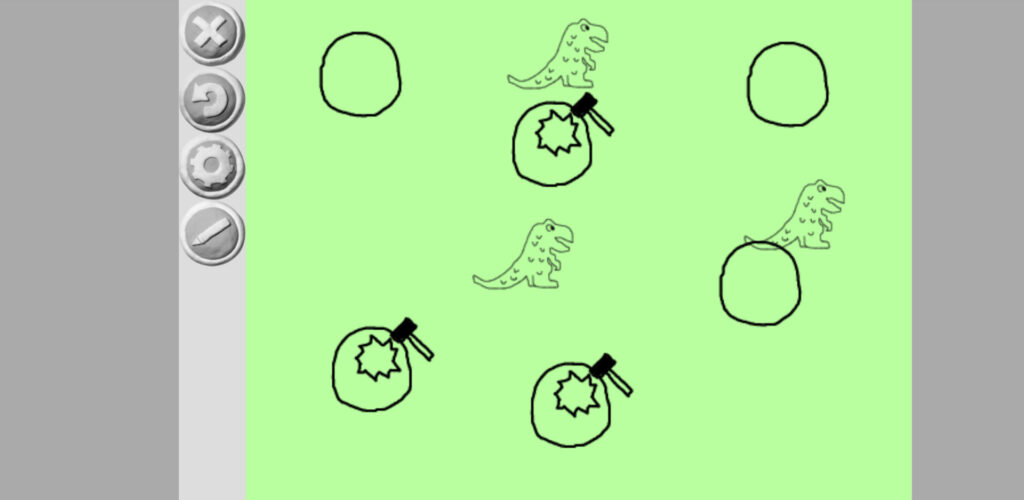

ビスケットは、めがねの左側から右側にするという仕組みでしたね。
位置が少しずれる命令が繰り返されるので、同じ方向へずっと動くことになります。
かくにんできたら、バツボタンでせい作画面にもどりましょう
4.プログラム(作品)の保存とこう新方法

「はらっぱ」で作ったプログラム(作品)は、ほぞんしてまた呼び出すことができます。
4.1 「はらっぱ」で作った作品をほぞんするには

画面右上の「送るボタン」クリック
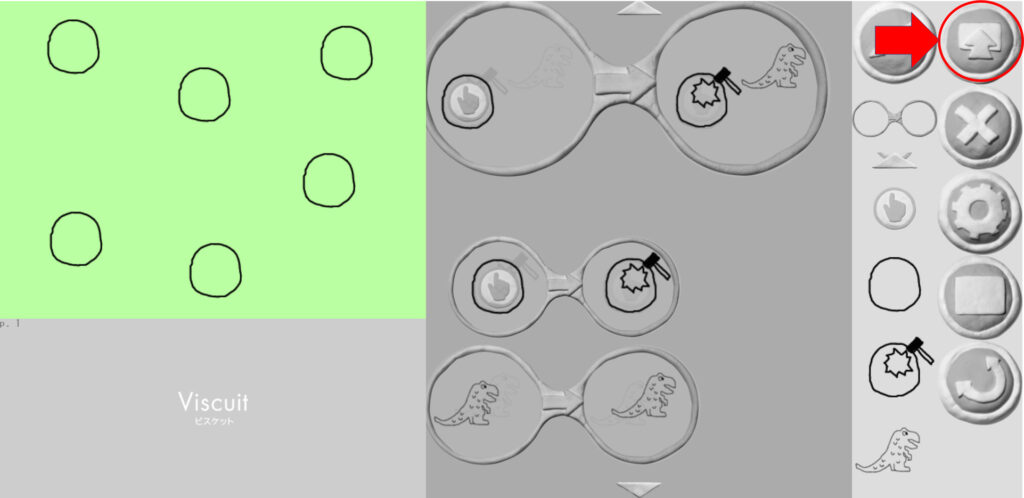

画面がうすくなり、〇✖ボタンだけになるので、〇をクリックすると、ほぞんされます
✖をクリックされるとほぞんされません
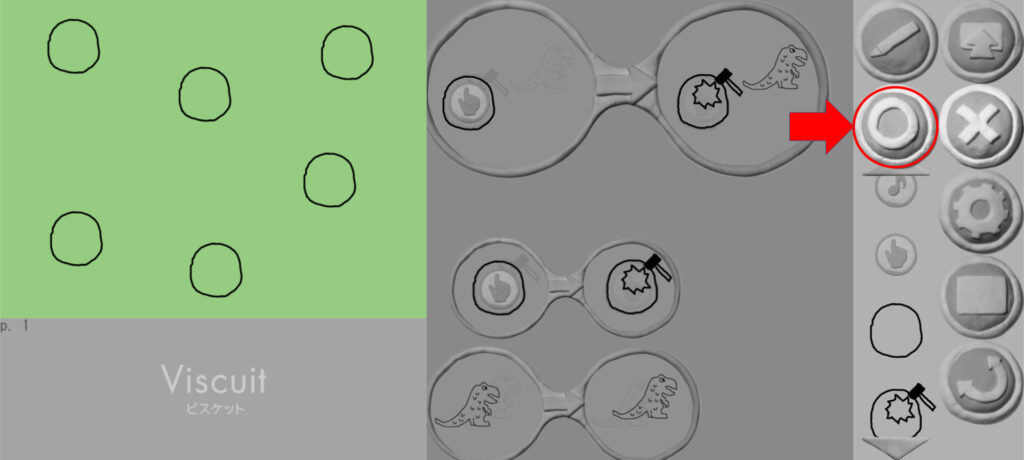
4.2 ほぞんした作品を呼び出すには

ほぞんされた作品がある場所を見に行くには、「はらっぱ」でいろを選んだ画面で、「えんぴつボタン」の右にある「点々ボタン」をクリックします
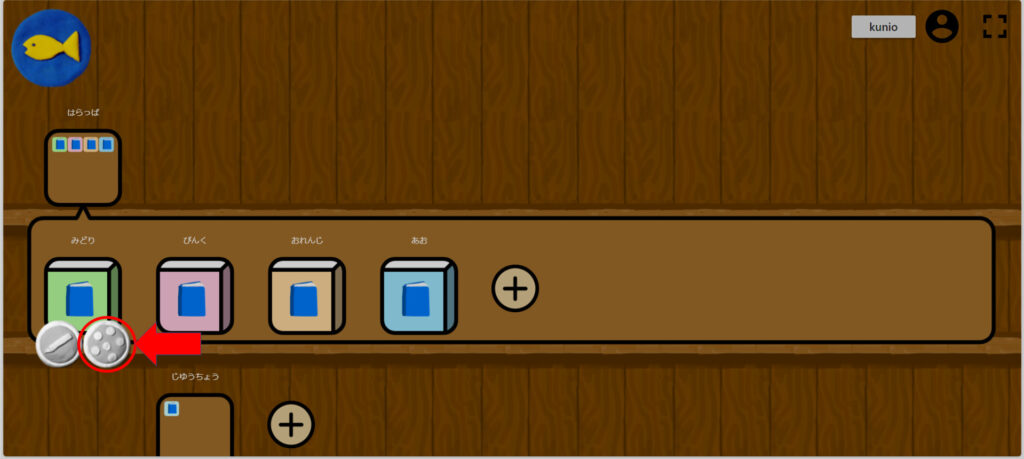

作品は新しい順番に並びますが、日別にほぞん先が分かれています。
ほぞんした日付のボタンをクリックしてください。
前の画面にもどるには、「×ボタン」をクリックします
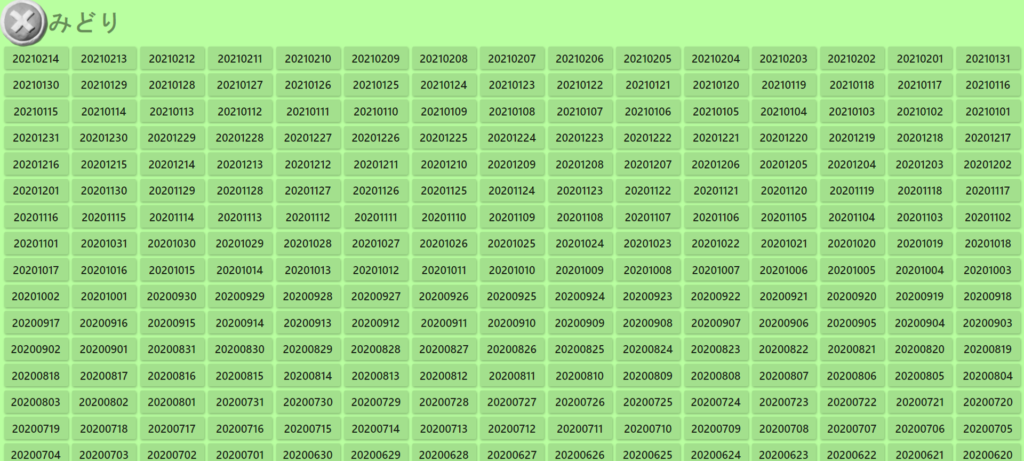

自分の作品が見つかったら、画像をクリックしてください

ここでは、友達と自分の作った作品を共有することができます。また、他の人の作品を体験することもできます。

ほくの作った画面がありました!3360という番号でした!ここにほぞんすると、他のひとにもみれるのですね。友達にもぜひみせてあげたいです。
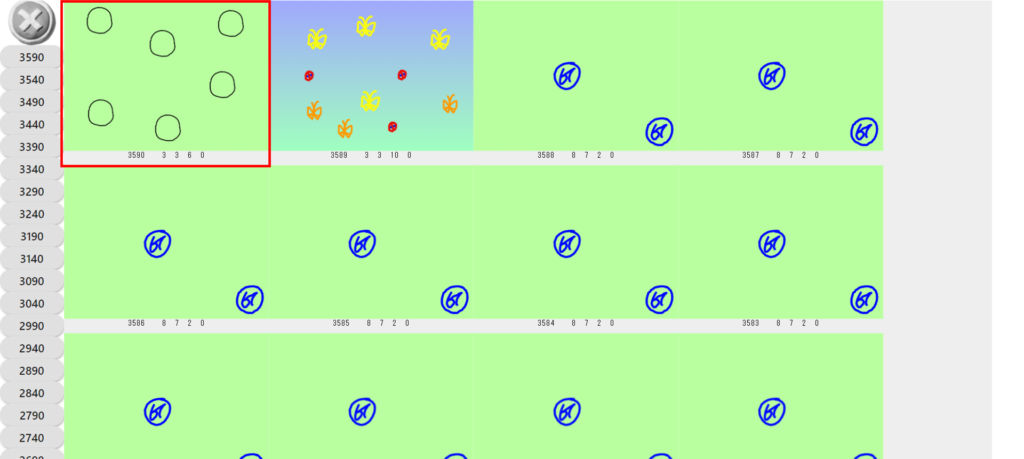

自分の作品が見つかったら、画像をクリックしてください

ほぞんしていた作品が、あそぶ画面で開きます。
修正するときは、えんぴつボタンでせい作画面へ行き、
修正したらもう一度ほぞんします。
前の画面にもどるには、「×ボタン」をクリックします
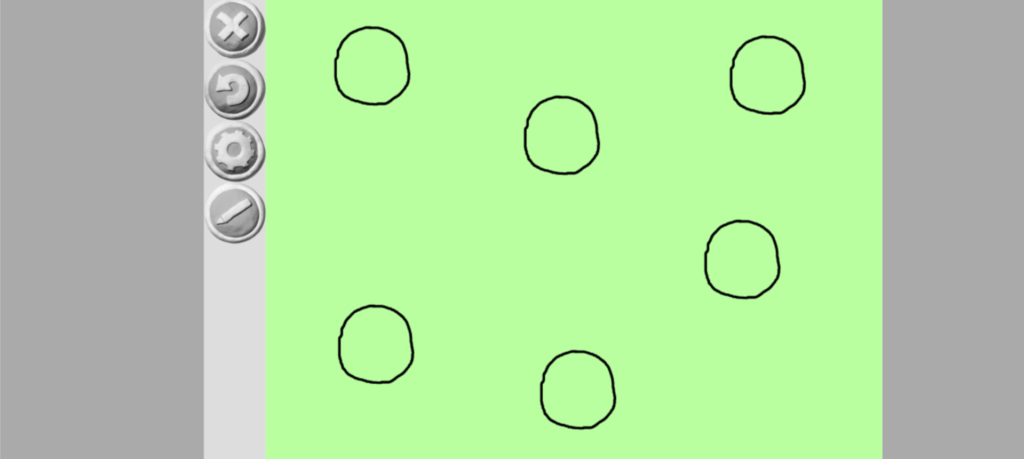
4.3 呼び出してこうしんした作品のほぞん場所について

「はらっぱ」では、ほぞんした作品を呼び出して、へんこうした内容を、またほぞんすると、新しい作品として、新しい場所にほぞんされます。へんこうする前の作品も、そのまま残っています。

「じゆうちょう」で自動ほぞんされた作品は、へんこうすると上書きほぞんされて、へんこうする前のプログラムはなくなります

以上で、今日の授業は終わりです。
次の授業は下記からどうぞ。
 MeetBlog
MeetBlog 
